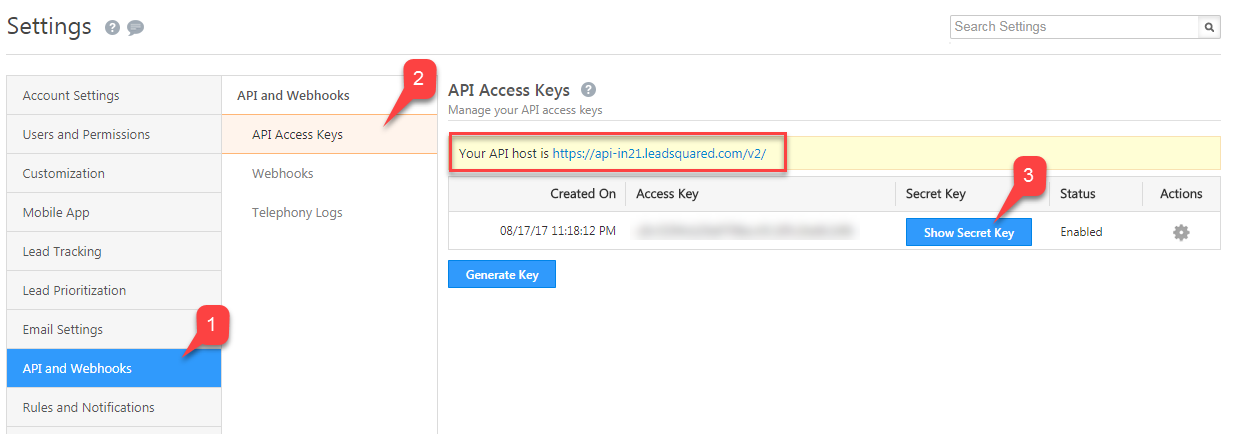LeadSquared integration
SmartBot360 makes it easy to have bots create LeadSquared contacts. Here are the steps.
Step 1
First, you will need your API access keys from your LeadSquared account. Go to My Account > Settings > API and Webhooks > API Access Keys. If you don’t have the keys, click on “Generate Key.” You will then be able to view an access key. Next, click on “Show Secret Key” and you will be able to see the secret key in the window. Copy these two keys, they will be used in the dashboard integrations page.
Step 2
Go to your SmartBot360 account, then in SETTINGS > Integrations > LeadSquared, and enter your API keys from Step 1.
Step 3
Go to CHATBOTS to create a Flow Diagram bot. The bot should collect some information about the end user (phone and email are necessary) and then create the case. You can use the User Profile box to collect user profile information as shown below.
Then, add a LeadSquared box as shown below. Note that the four variables (user_email, user_fname, user_lname, user_phone) were collected in the first four boxes of the diagram. When the bot execution reaches the LeadSquared box, SmartBot360 will create a LeadSquared contact for the user specified in the four fields, with the whole conversation up to that box as a note attached to that contact.
You can also set a field in the newly created LeadSquared contact to a specific value. For example, if you have the field “Source” in LeadSquared, you can set it to value “SmartBot360” by filling the textboxes under “Save Value in LeadSquared Field” in the left panel of the LeadSquared box. Instead of setting the field to a specific value, you can save all user flags (see help on how to assign flags to users in a flow diagram) in this field, separated by semicolon. For example, if the user has flags “flag1” and “flag2” then the LeadSquared field will be set to “flag1;flag2”.
Limitation: If multiple boxes of this integration are present in a chatbot diagram, they all share the same fields, that is, editing one box updates the fields of the others.